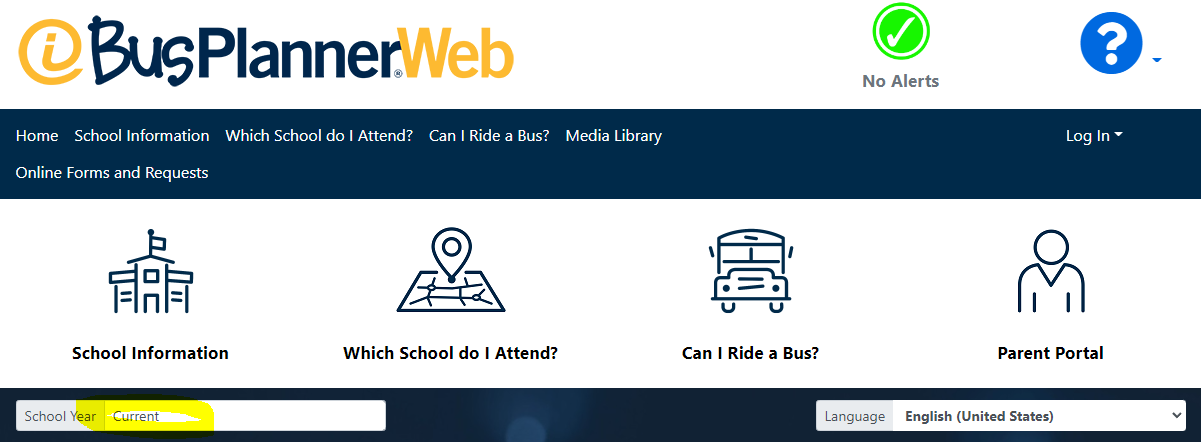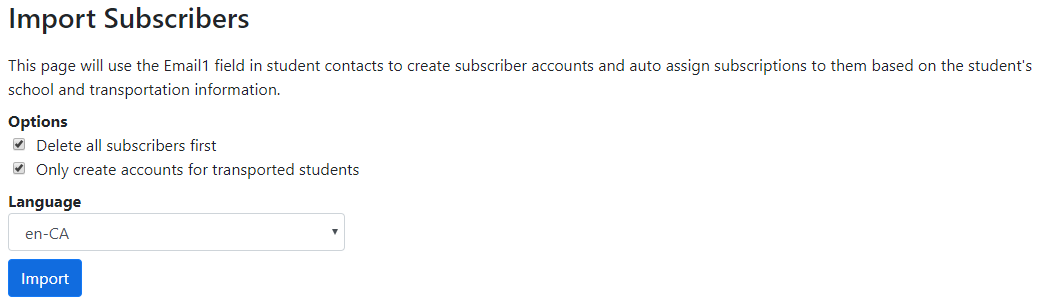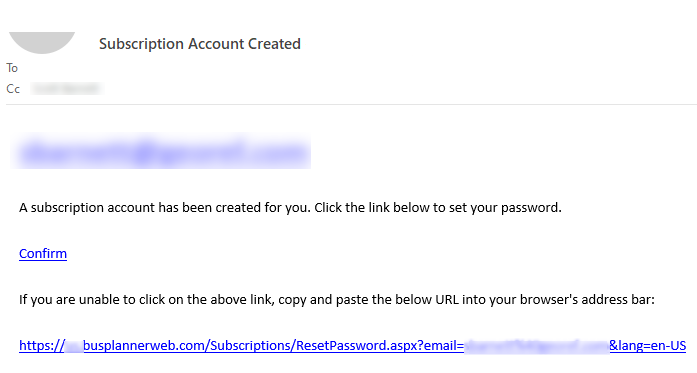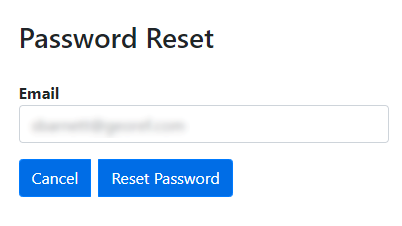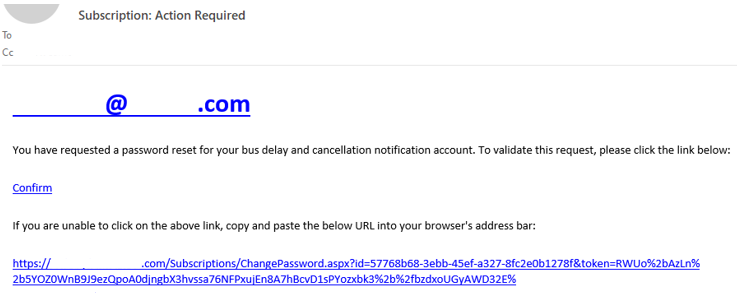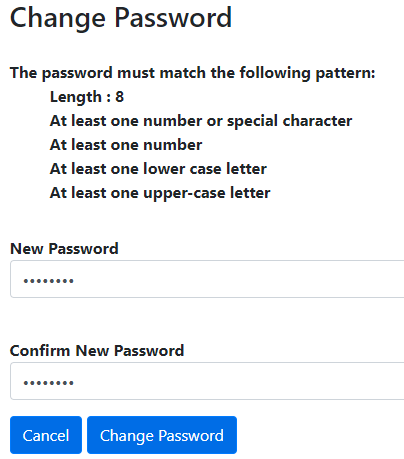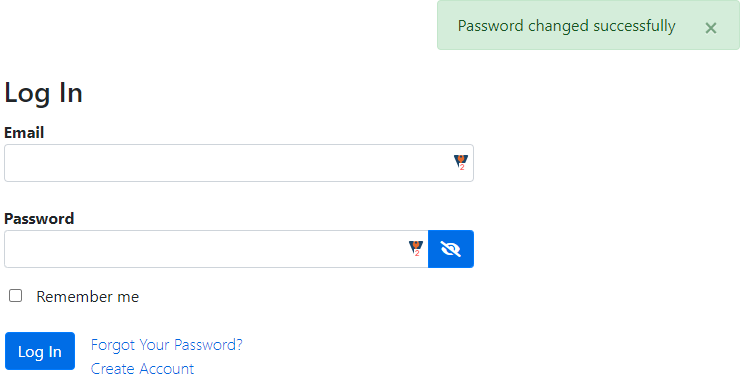The BusPlanner Web Import Subscribers tool will automatically create subscription accounts - and associate them to students, runs, routes, etc. – based on the “Email1” field in each BusPlanner Pro student contact.
When the Import button is clicked, the following actions will be taken,
1.BusPlanner Web will search for all existing student contacts in BusPlanner Pro
2.A new subscriber account will be created for every student contact that has an email address in the "Email1" field.
3.The student will be automatically associated to the subscriber account.
a.If an email appears in the Email1 field for multiple students, only one subscriber account will be created and each student will be associated to the single subscriber account.
4.The new subscriber account will subscribe the parent to alerts for any runs, routes, schools, and bus stops associated to their students.
a.If BusPlanner Web finds a student contact email in BusPlanner Pro that already has a parent portal account, the existing account will be updated with the student's transportation information in BusPlanner Pro.
5. Any new account created will have an email sent to that email address. The content of the email can be changed by changing the Subscriber_CreateAccount_EamilContent and Subscriber_CreateAccount_EmailSubject
Notes:
•Try searching for "A subscription account" to filter the translations.
•Any pre-existing subscriber accounts will not be emailed during the import process. Emails will only be sent to newly created accounts
 Import Subscribers - Process
Import Subscribers - Process
While this can be a powerful tool for mass-subscribing parents, it is important that you – and your parents – understand what happens when you click the “Import” button. The steps below lay out the sequence of events that you can expect: 1.Check the BusPlanner Web School Year - Confirm that the current “school year” (or database) in BusPlanner Web is the one you wish to use to create subscribers. Accounts will be created or updated based on the email addresses and transportation information in that database.
2.Communicate Expectations to Parents - To minimize confusion and maximize uptake among parents, we strongly recommend that you make them aware that this process is happening – especially if the Parent Portal has not been widely used in past years. You may wish to engage your school district(s) to help get the word out. 3.Click “Import” - Go to Professional > Alert Settings > Import Subscribers. Click “Import” to create new subscriber accounts for all email addresses in the “Email1” student contact fields in Pro. •Delete all subscribers first – if this option is checked on, any subscriber accounts existing in BusPlanner Web will be deleted •Only create accounts for transported students - if this option is checked on, subscription accounts will only be created or updated for students associated to bus stops and runs in BusPlanner Pro. Only new subscriber accounts will receive emails.
What Happens Next?1.Unless they already have a Parent Portal account, each “Email1” contact email address in Pro will receive a parent portal account confirmation email similar to the image below. For all NEW accounts created, an email will be sent to the “Email1” contact found in the student properties in BusPlanner Pro.
2.The subscriber will receive a message with the following default text:
This text can be edited in Site Administration > Translations > GlobalResourceSet > Subscriber_CreateAccount_EmailContent
3.Once the recipient clicks on the validation link, they will be taken to the “Password Reset” page below to validate that they wish to set their password and create their account:
Note: Parents will need to validate their account and set their password in order to access the Parent Portal and view student information. If parents do not confirm their account, they will not receive any alert emails. 4.After clicking on “Reset Password”, the subscriber will receive a second email similar to the image below:
5.The link in the new email will lead subscribers to a new page where they can set up a new password for their account.
6.Once the password for the subscriber account has been set up, the subscriber will be taken to a log in page.
7.The subscriber can then log in with their password, and view the transportation information (bus stops, runs, etc.) of students associated to the email of the subscriber account.
|